
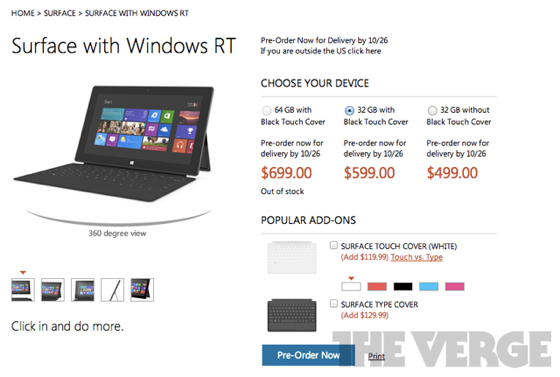
- TEAMVIEWER MICROSOFT SURFACE RT HOW TO
- TEAMVIEWER MICROSOFT SURFACE RT PASSWORD
- TEAMVIEWER MICROSOFT SURFACE RT PC
- TEAMVIEWER MICROSOFT SURFACE RT WINDOWS
TEAMVIEWER MICROSOFT SURFACE RT HOW TO
Note: To learn how to create a USB recovery drive, see Create a USB recovery drive or Download a recovery image for your Surface. Surface restarts and the Surface logo appears during the reset process (this can take several minutes).
TEAMVIEWER MICROSOFT SURFACE RT PC
On the Reset your PC screen, select Next.
TEAMVIEWER MICROSOFT SURFACE RT WINDOWS
Surface restarts and the Surface logo appears while Windows prepares to reset your Surface. If you get the prompt Restart anyway, select Restart anyway.Īfter your Surface restarts, the Choose an option screen will appear. While the Shift key is still pressed or selected, select Restart. (If you're using the touch keyboard, select the Shift key.) From the Windows sign-in screen, select Ease of access in the lower-left corner, and select On-Screen Keyboard.įrom the Windows sign-in screen, select Power in the lower-right corner of the sign-in screen. If you don't have a keyboard connected to your Surface, you'll need to use the on-screen touch keyboard to do these reset steps.
TEAMVIEWER MICROSOFT SURFACE RT PASSWORD
See I forgot my password before performing these reset steps. If you’ve lost your password, you may not have to reset your Surface. If you are keeping your Surface, you just need to remove your files. For example, if you are recycling your Surface, you should clean the drive. The option to clean the drive is more secure but takes much longer. Under Remove everything and reinstall Windows, select Get started > Next.Ĭhoose either Just remove my files or Fully clean the drive. For more info, see “Reset from USB recovery media” below. Your Windows installation or recovery media will provide these files, you need to download a recovery image and reset from a USB recovery drive. Important: If you see the message Insert media: Some files are missing. Surface restarts, and the Surface logo appears during the refresh process (this can take several minutes). Select Next, make sure that your Surface is plugged in, and select Refresh. Under Refresh your PC without affecting your files, select Get started. Swipe in from the right edge of the screen, and select Settings > Change PC settings. Plug in your Surface so you don’t run out of power during the refresh. Refresh from USB recovery media: If Windows fails to start and you have USB recovery media available, you can perform the refresh by using your USB. Refresh from within Windows: If Windows loads and you can sign in, you can perform the refresh from within Windows. Refreshing your Surface reinstalls Windows and keeps your personal files, settings, apps that came installed on your Surface, and apps that you installed from Microsoft Store. Solution 1: Refresh your Surface RT or Surface 2 See Surface won’t turn on, Windows won’t start, or the battery won’t charge for help with Windows startup issues first. If you’re having trouble getting Windows to start on your Surface, you may not be able to perform the steps to refresh or reset. If you're having problems with your Surface touchscreen, connect a keyboard, such as a Surface Typing Cover or USB keyboard, before trying these solutions. To perform a refresh or a reset, you’ll need to check a few things first. Solution 2: Reset your Surface RT or Surface 2 If you're having trouble with your Surface, you may be able to refresh or reset it and solve the problem. Note: Some products might not be available in your country or region.


 0 kommentar(er)
0 kommentar(er)
